这是一个快餐式教程,以简单快速的方法,实现了c语言在vscode中的仅运行或断点调试。
1.安装C/C++编译器
推荐下载网站http://winlibs.com/
找一个最新版本下载并安装
如果下载慢的话,右键复制链接到迅雷下载

建议下载Win64版本,7z或zip均可


一定要全英文路径的目录(每一级文件夹都不要有中文)
例如 E:\mingw
FAQ
C语言需要先编译成一个可执行文件,然后才能运行,因为vscode仅是一个用来打代码的编辑器,不提供对代码的编译功能,需要手动安装编译器才能够正常使用,刚才上面下载的文件便是C/C++的编译器。
Dev C++或者是cfree安装之后即可使用,是因为它是一个IDE(Integrated Development Environment,集成式开发环境),集成了C语言的编译器,打开软件安装目录可以看到mingw文件夹,这个文件夹便里面存的是它的编译器。
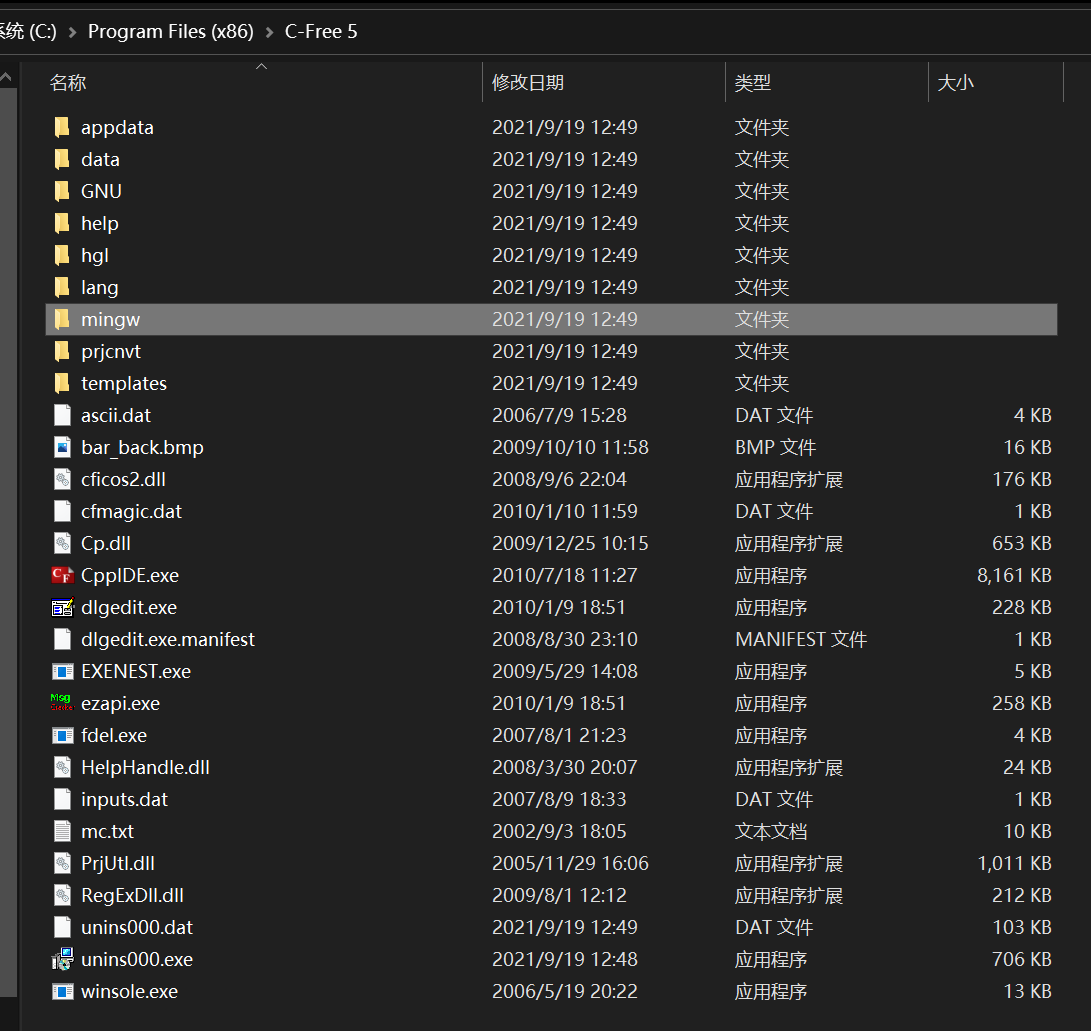
其实我们也可以使用它的编译器,但是版本实在是太低了

2.设置环境变量
解压完成之后,找到解压出来的文件,复制文件内bin
例如:E:\mingw64\bin
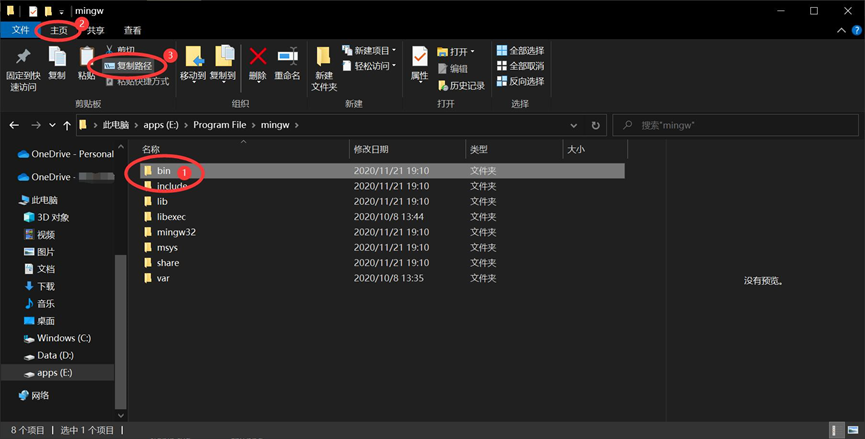
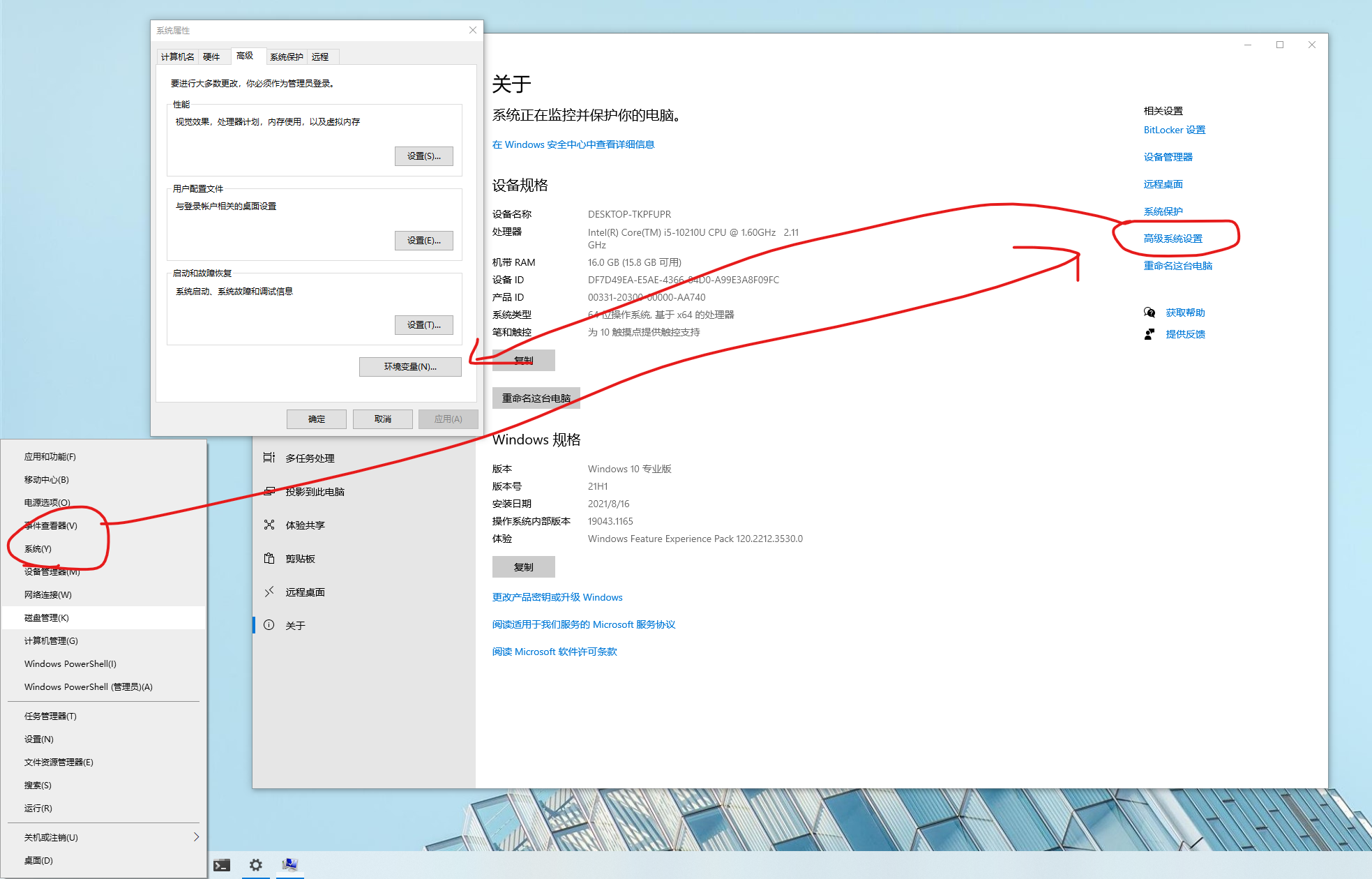
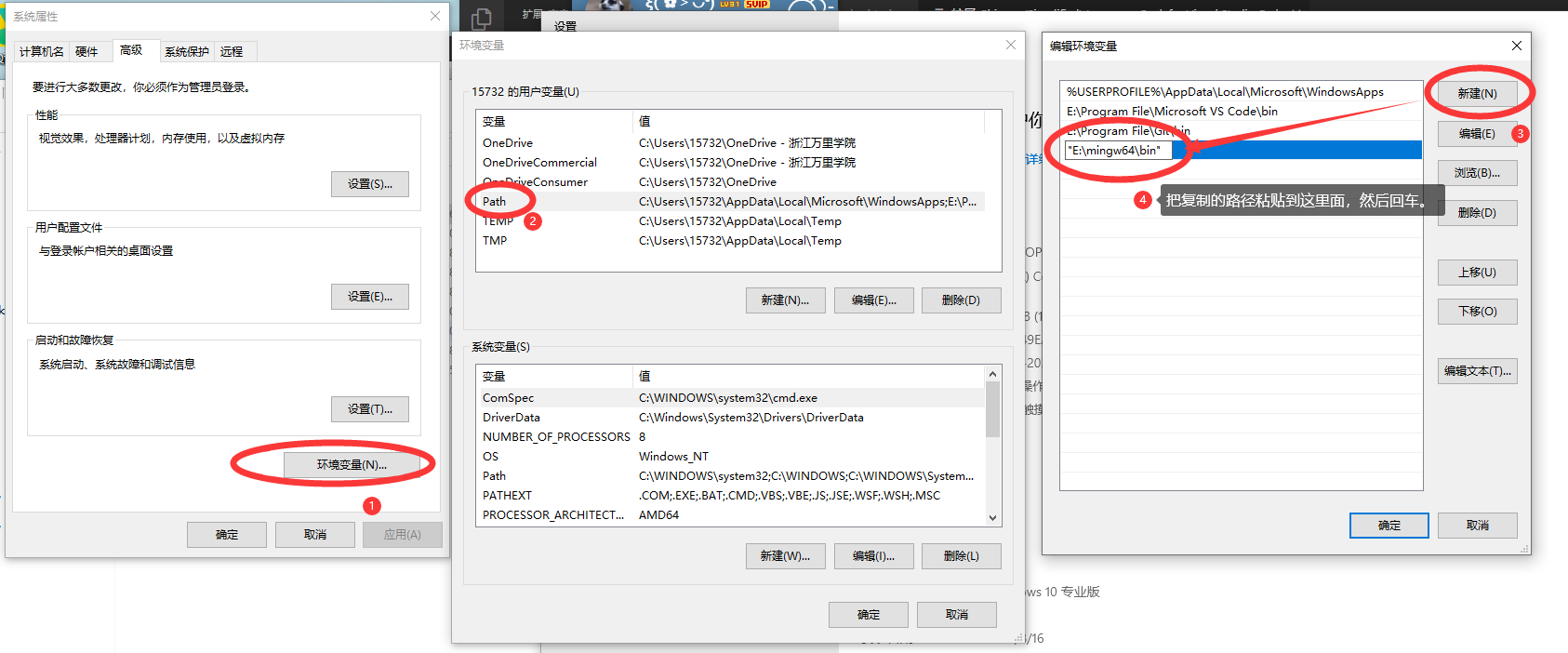
记得把输入框中的双引号去掉,然后全部点击确定,然后测试环境变量
4.在终端中测试环境变量:
“开始按钮右键打开PowerShell”
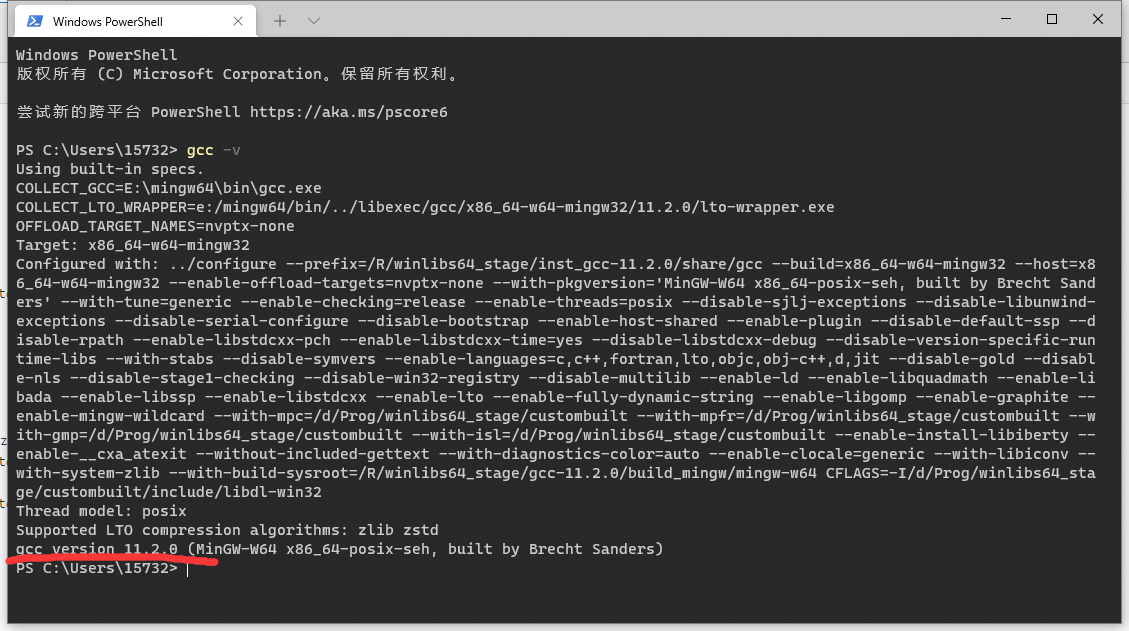
win+R 运行 cmd 在终端中输入 gcc -v 会输出以上版本信息 ,表明配置成功
5.在vscode中安装两个需要的扩展
以上几步是安装完成了编译器,现在要添加VScode对C语言的支持,第一个扩展提供了语法检查和断点调试功能,第二个扩展提供了快速运行的功能,本教程简单的使C语言运行起来便依靠的code runner这个扩展。
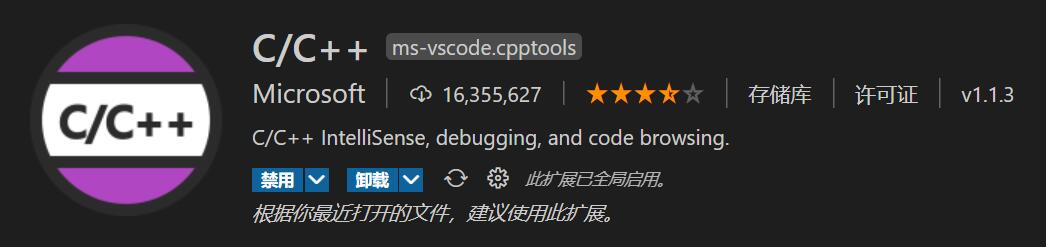

6.设置一下code runner使其可以在程序运行时输入内容

一定要勾选 Run In Terminal这一个选项
如果不勾选,程序将在输出中显示,而在输出中显示时,如果有scanf这个语句要输入内容,在输出中是无法输入内容的,所以一定要在终端中运行。
比如没有勾选,会出现这个样子,它是无法输入内容的。
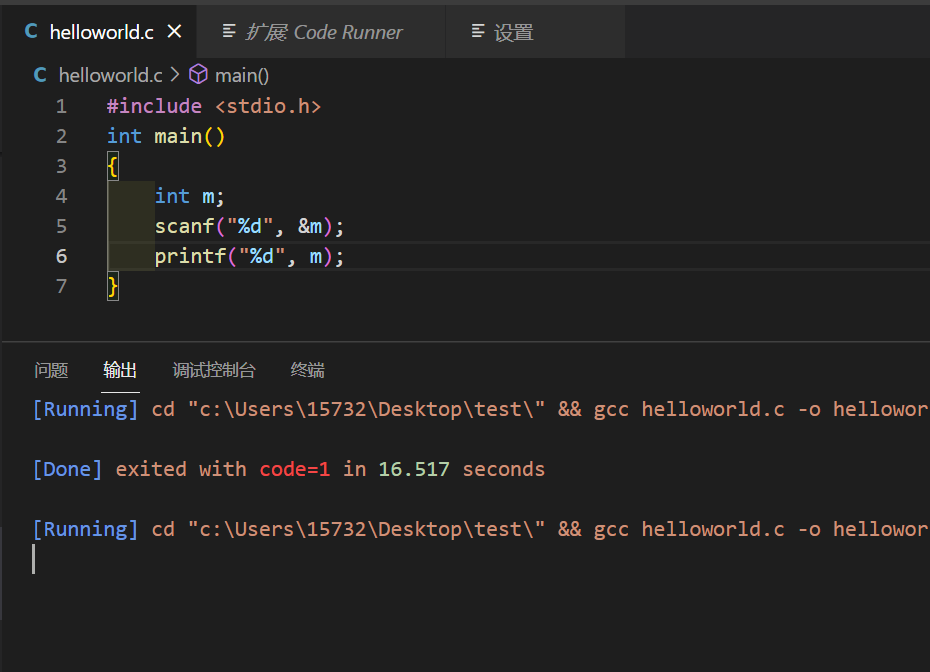
查看效果
输出一个hello world试试,点击右上角小三角运行程序。

如果不需要断点调试,配置到此结束。
debug配置
以下内容已过时
首先你应该有一个文件夹作为工作区,来储存你的代码,这个文件夹也将存放你的配置文件。
在vscode中每次打开一个文件夹都要对其进行debug的配置。
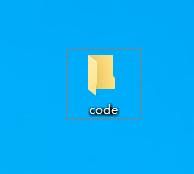
首先将这一个文件夹拖入vscode中


然后点击信任,因为文件夹的作者就是你本人。
打开文件夹之后我们就可以新建一个c文件,
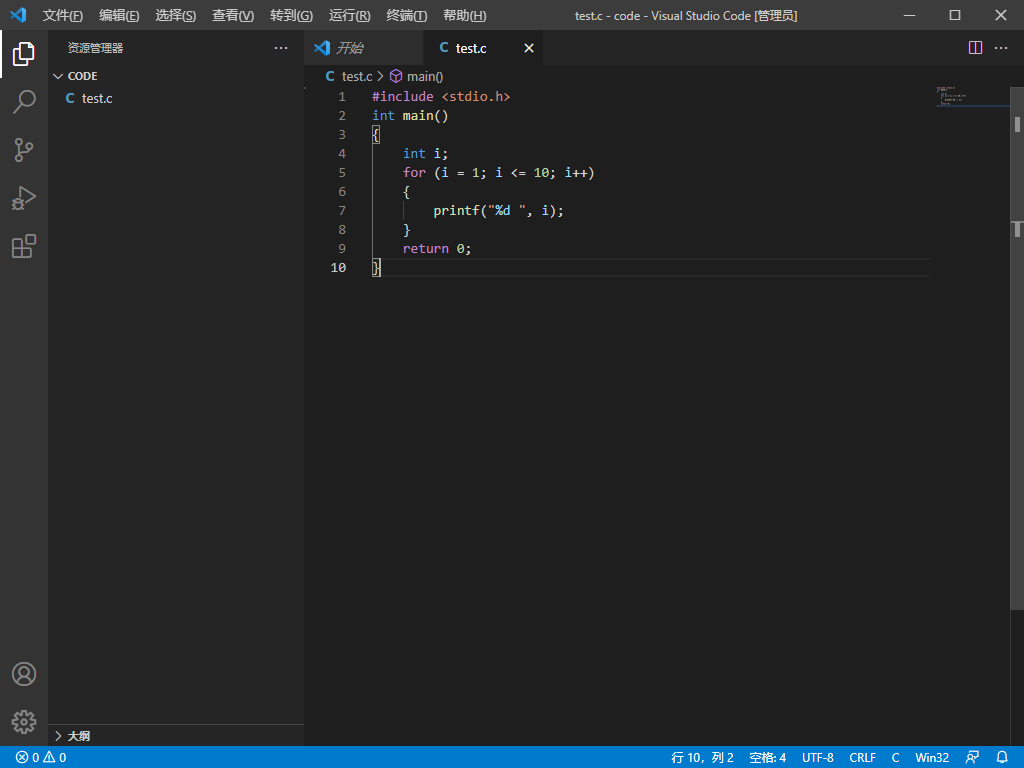
下面开始正题进入debug功能的配置
首先 运行-添加配置-C++(GDB/LLDB)-gcc.exe生成和调试活动配置文件
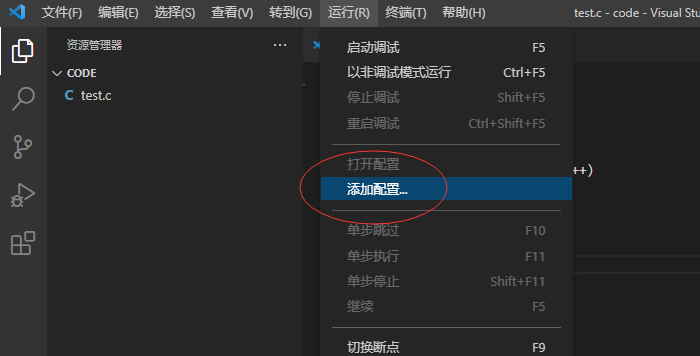

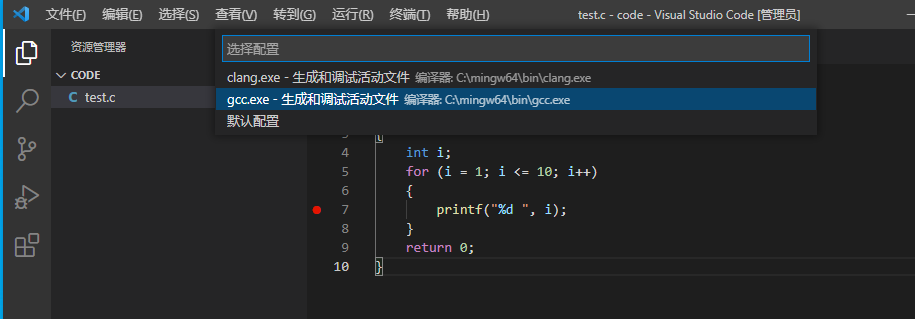
点击gcc.exe生成和调试活动配置文件,运行之后会出现这个界面,关掉launch.json即可,下面的面板栏,
点击终端即可看到输出的内容,证明配置成功。
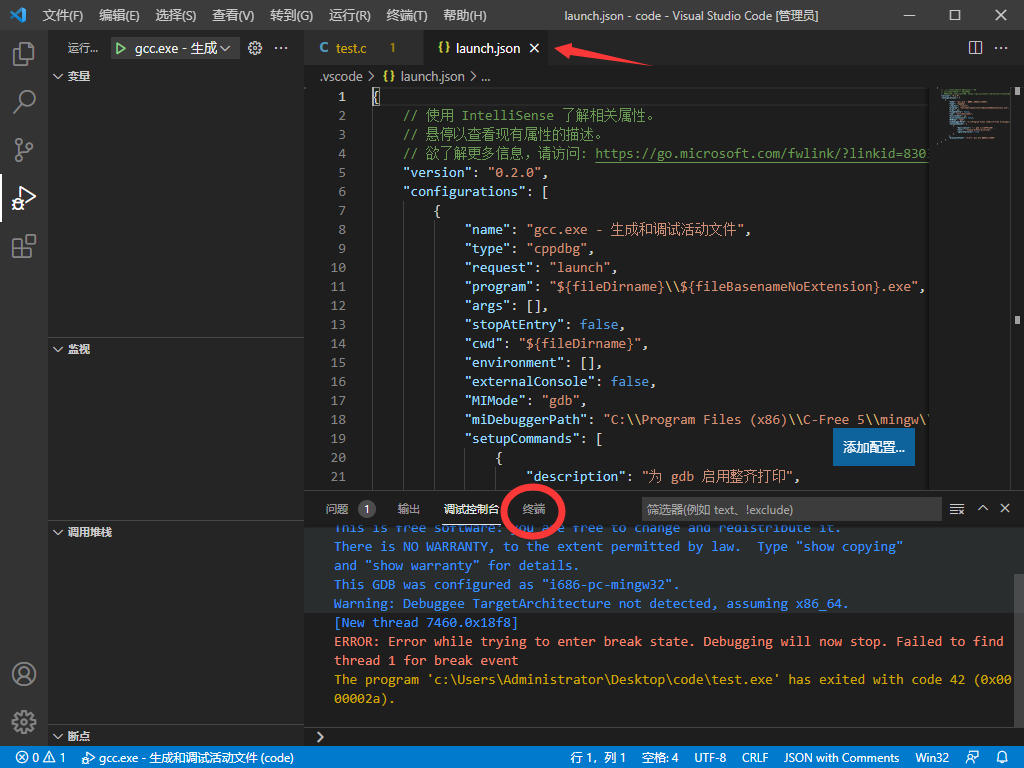
成功进行断点调试
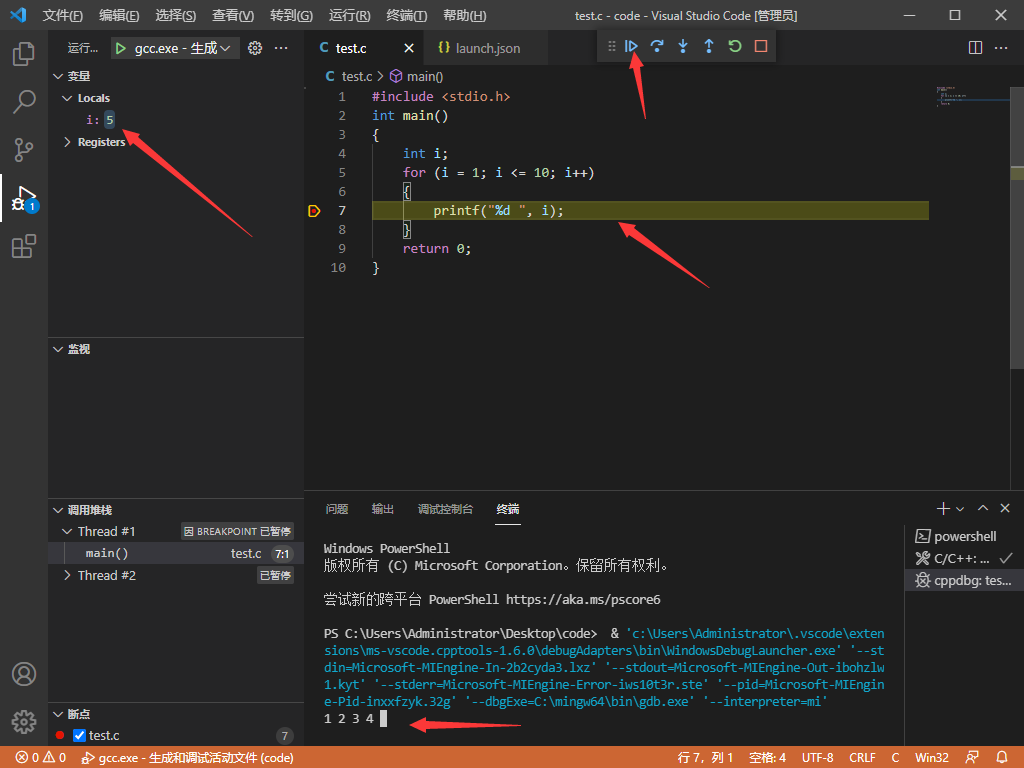
这个时候你的文件夹中会出现一个.vscode文件夹,这个文件夹中存的是你的配置文件,需要重新配置将其删除即可。

参考:
VScode对C/C++环境支持的配置基于 VS Code + MinGW-w64 的C语言/C++简单环境配置,专致小白 – 知乎 (zhihu.com)
?
?
?
?
大佬带带
谢谢博主,最近正好想学C语言?
牛逼