安装C/C++编译器
推荐下载网站http://winlibs.com/
找一个最新版本下载并安装
如果下载慢的话,右键复制链接到迅雷下载,或者使用FDM等多线程下载软件。

建议下载Win64版本,7z或zip均可


一定要全英文路径的目录(每一级文件夹都不要有中文)
例如 E:\mingw
FAQ
C语言需要先编译成一个可执行文件,然后才能运行,因为vscode仅是一个用来打代码的编辑器,不提供对代码的编译功能,需要手动安装编译器才能够正常使用,刚才上面下载的文件便是C/C++的编译器。
Dev C++或者是cfree安装之后即可使用,是因为它是一个IDE(Integrated Development Environment,集成式开发环境),集成了C语言的编译器,打开软件安装目录可以看到mingw文件夹,这个文件夹便里面存的是它的编译器。
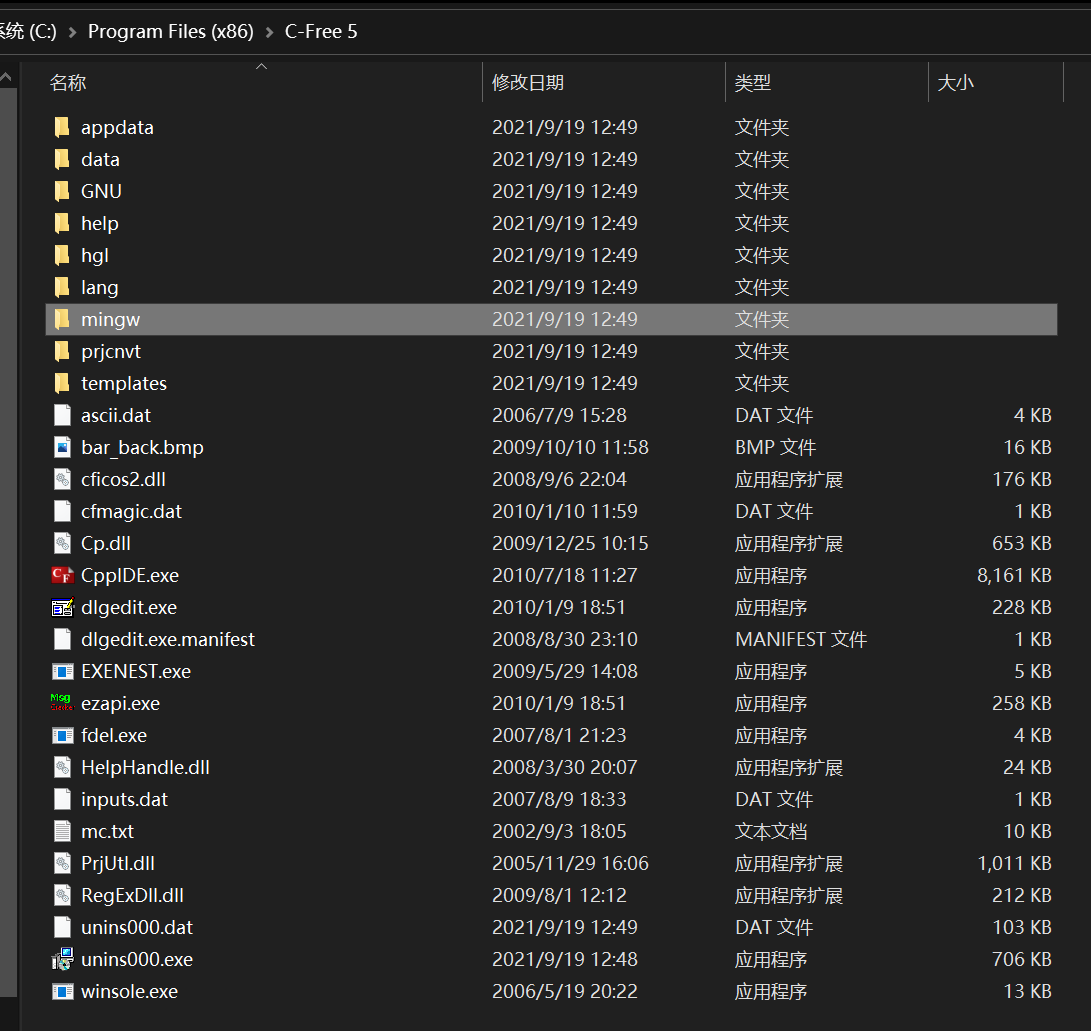
其实我们也可以使用它的编译器,但是版本实在是太低了

设置环境变量
解压完成之后,找到解压出来的文件,复制文件内bin
例如:E:\mingw64\bin
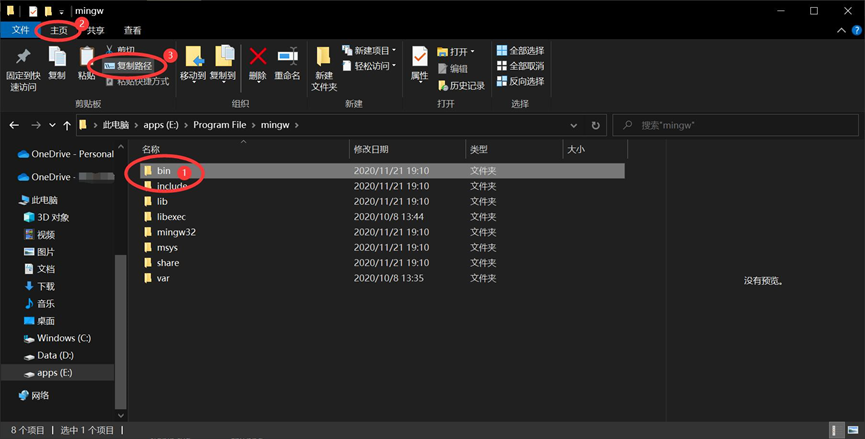
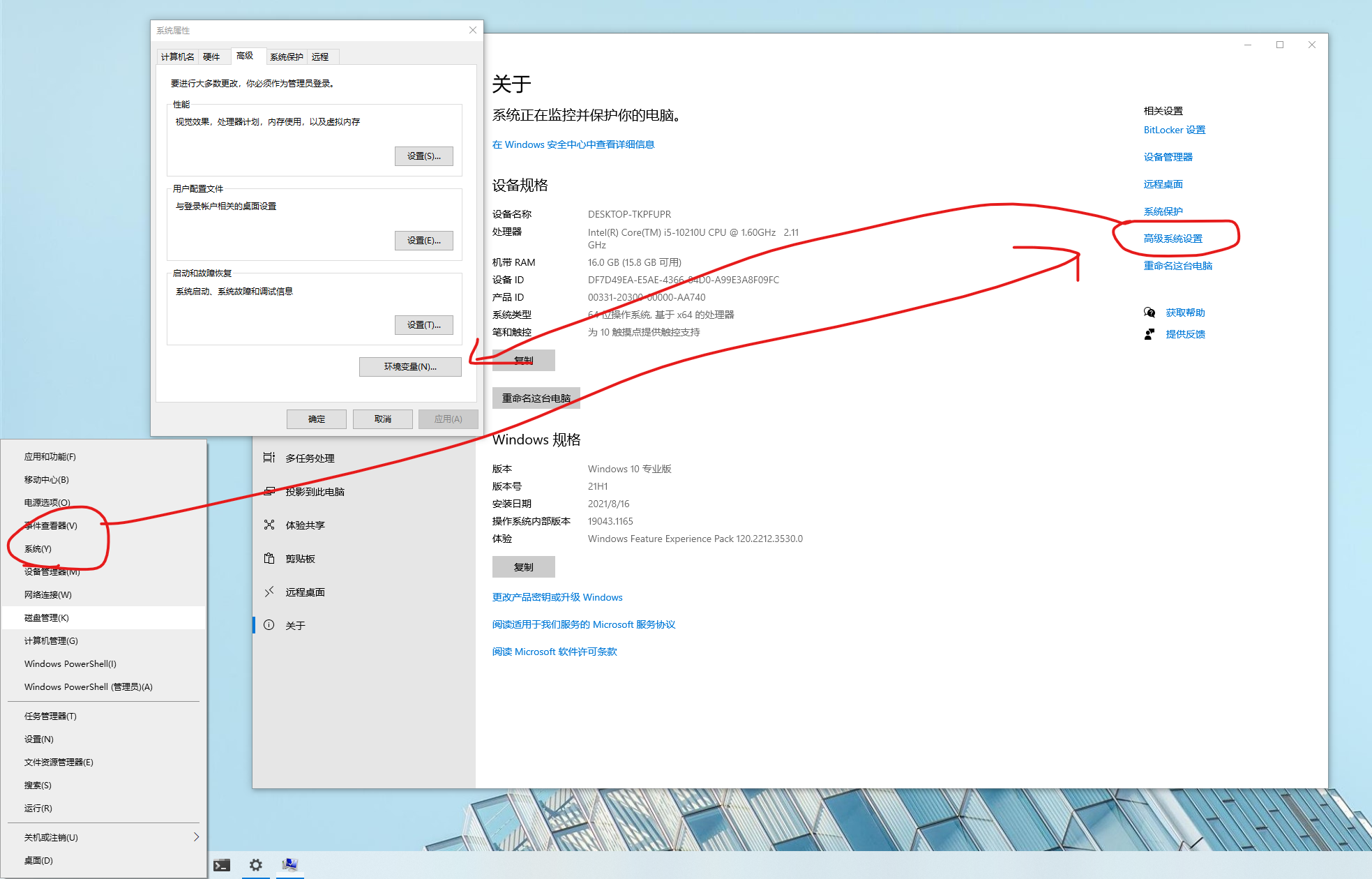
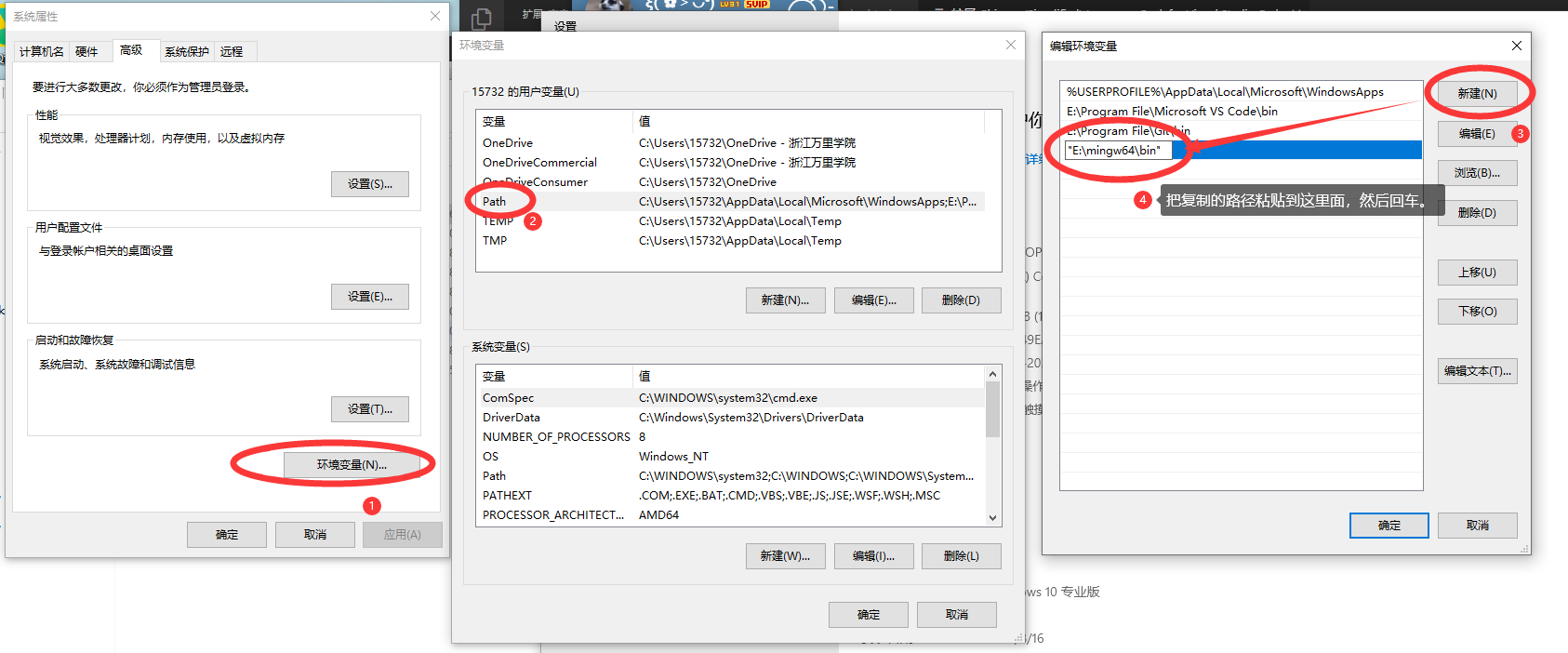
记得把输入框中的双引号去掉,然后全部点击确定,然后测试环境变量
在终端中测试环境变量:
“开始按钮右键打开PowerShell”
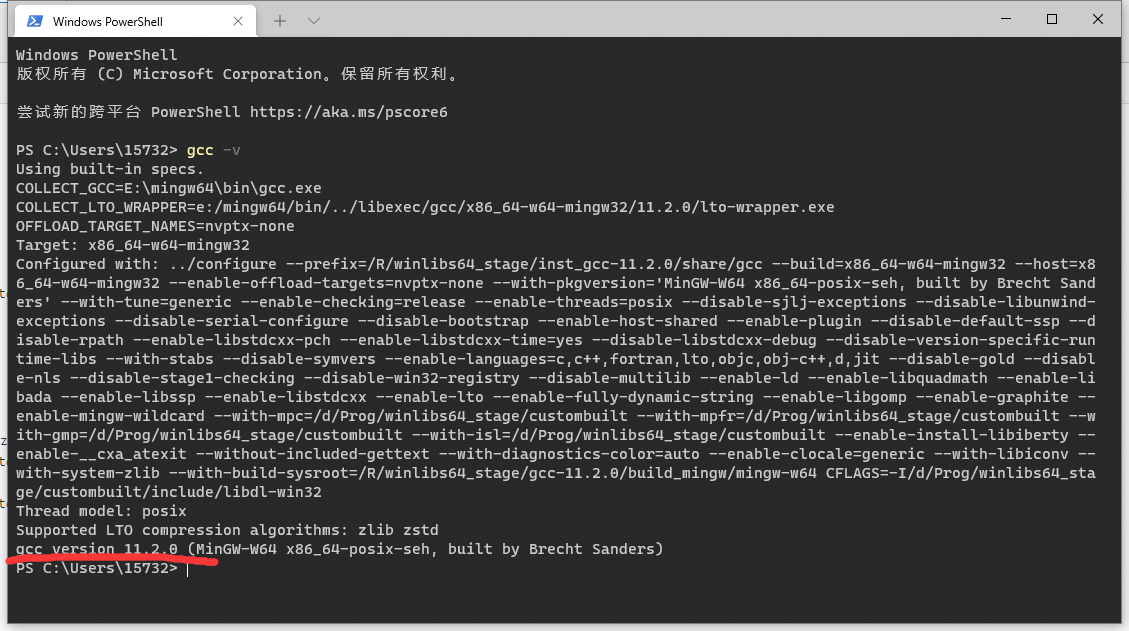
win+R 运行 cmd 在终端中输入 gcc -v 会输出以上版本信息 ,表明配置成功
在vscode中安装一个必需的扩展
以上几步是安装完成了编译器,现在要添加VScode对C语言的支持。
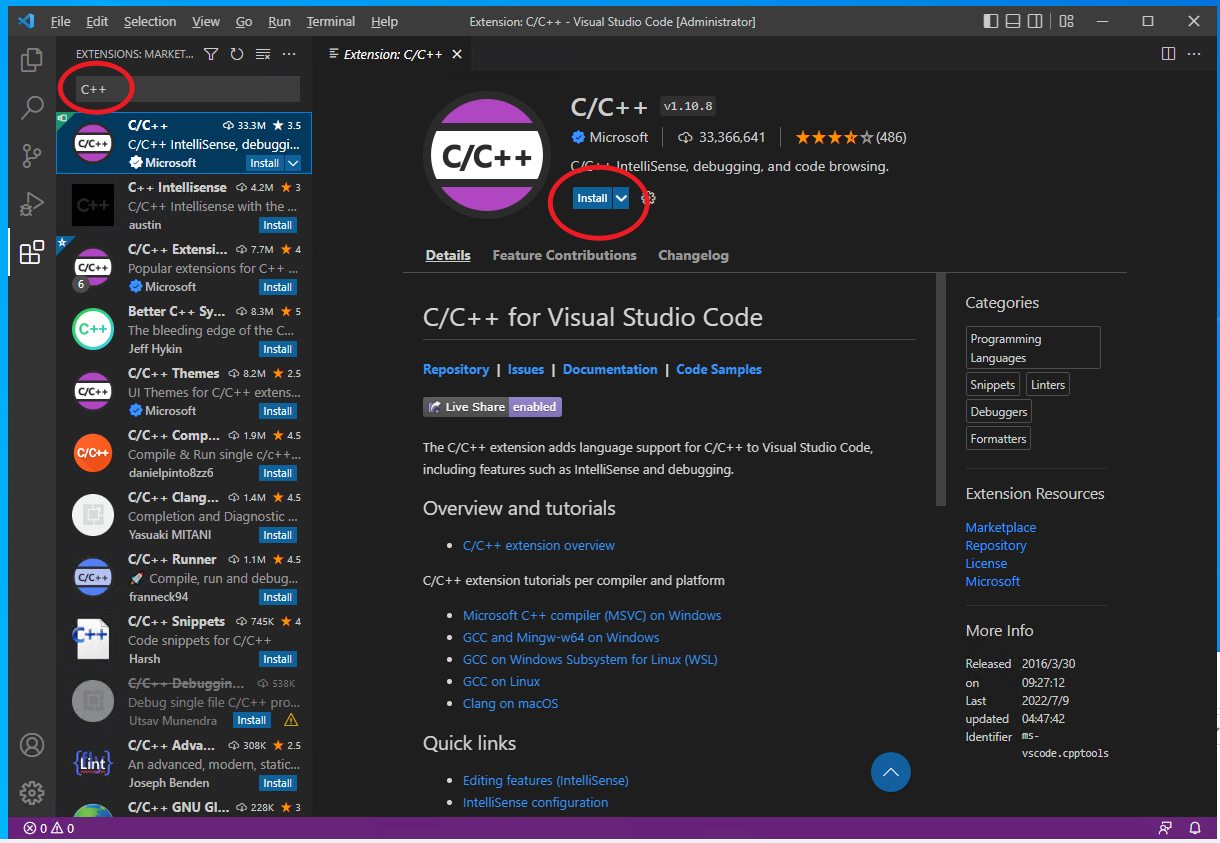
安装完插件,找一个不包含中文路径的位置新建文件夹,然后拖到vscode里面
写一个C语言或者C++ helloworld文件,初始化环境。
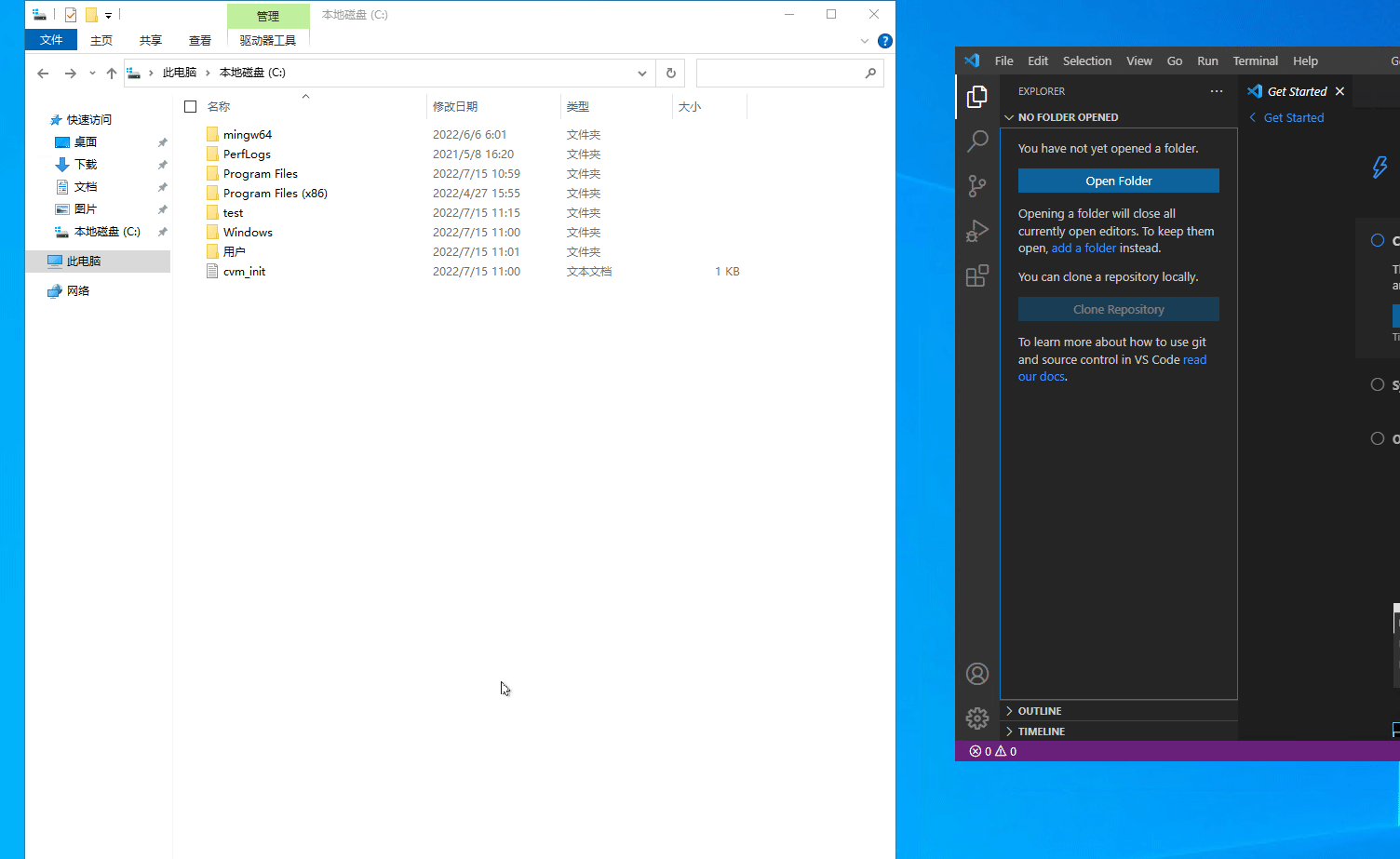
如果弹出是否信任这个文件夹一定要点信任,因为这是你写的代码。
否则你写的程序会无法运行。

接着点击右上角的 ”设置“ 图标,提示选择调试配置,C++选择第一项,C语言选择第三项。
选择之后会弹出一堆配置文件,关掉即可,转到写的代码,然后按下F5即可运行
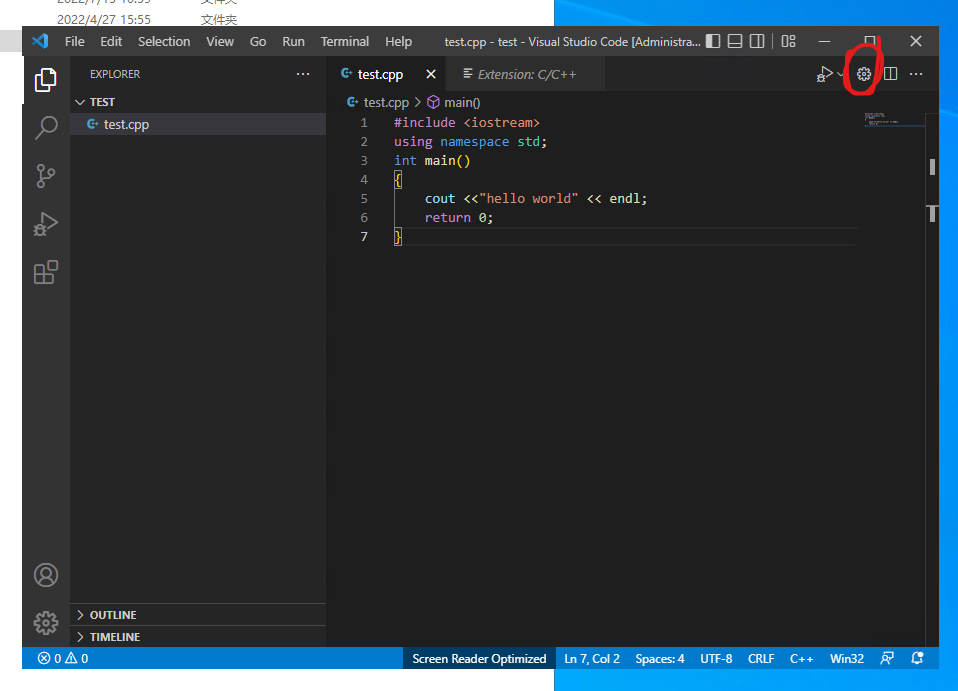
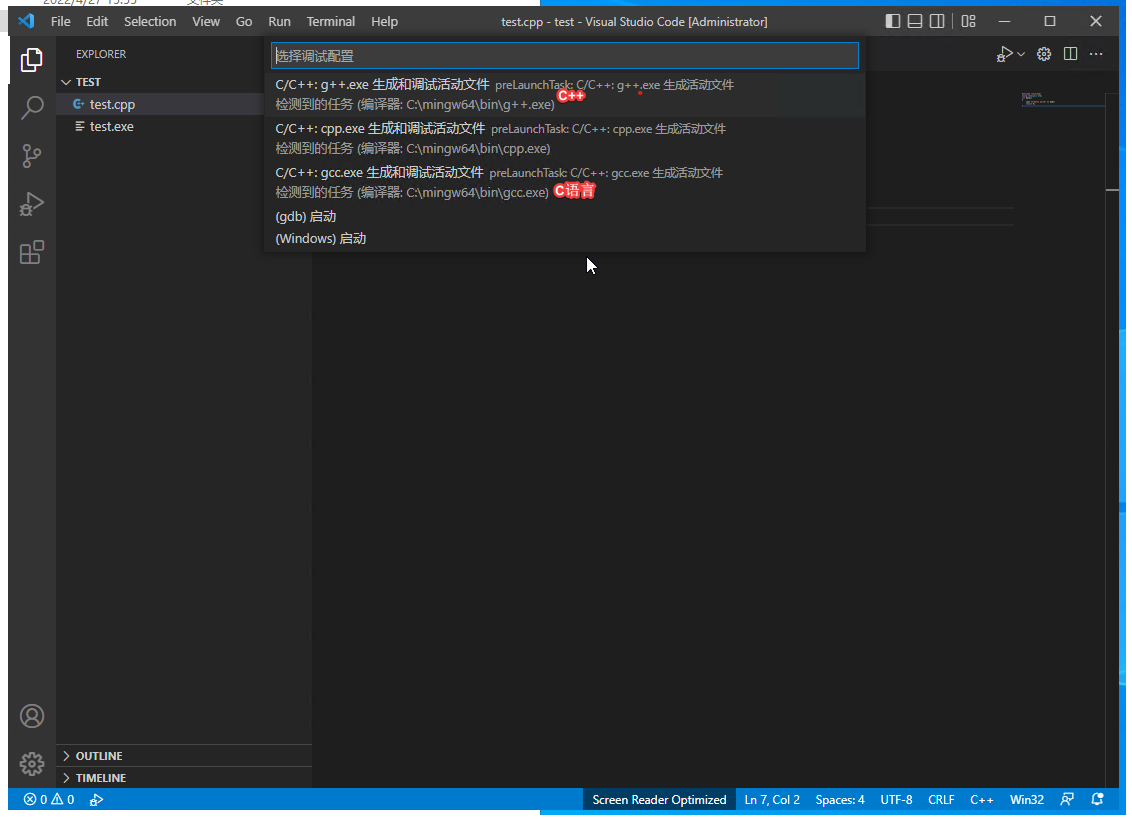
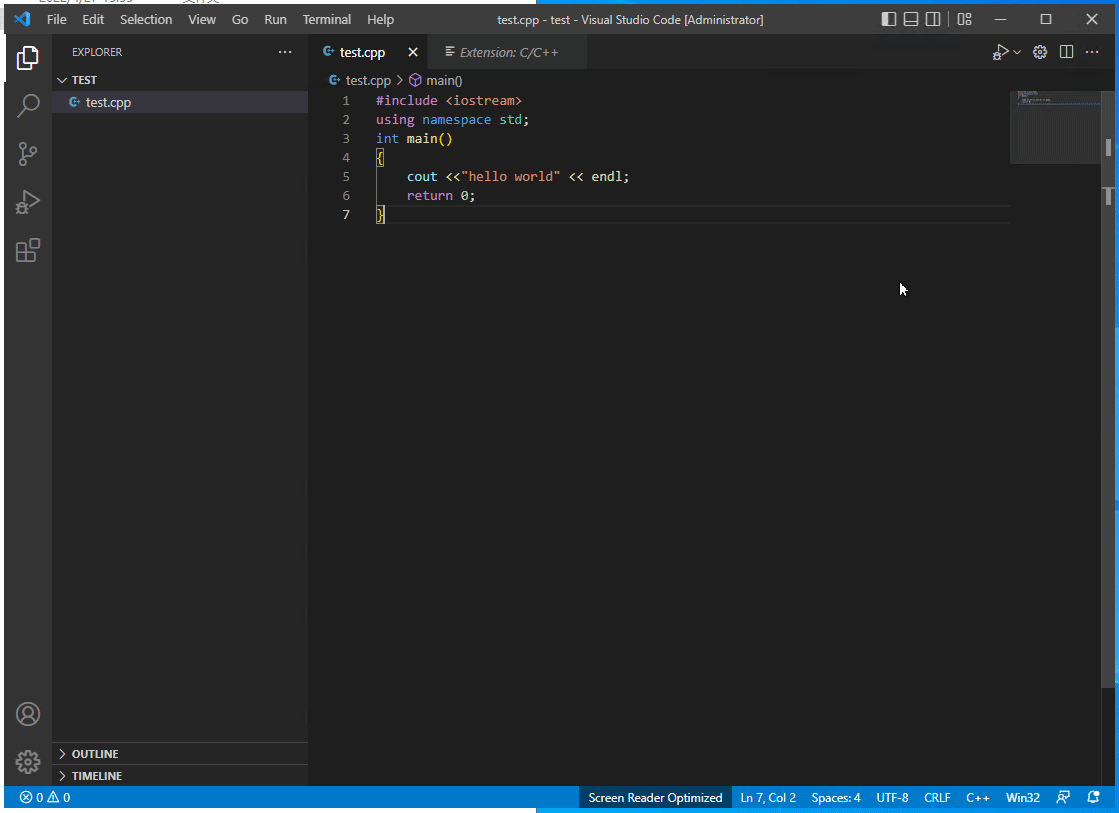
配置完成!
弹出黑框框运行程序
不推荐这种方式,极其不方便。
如果程序一闪而过,那么就在程序最后一行加上system("pause");
注意不要加到 return 0; 后面。
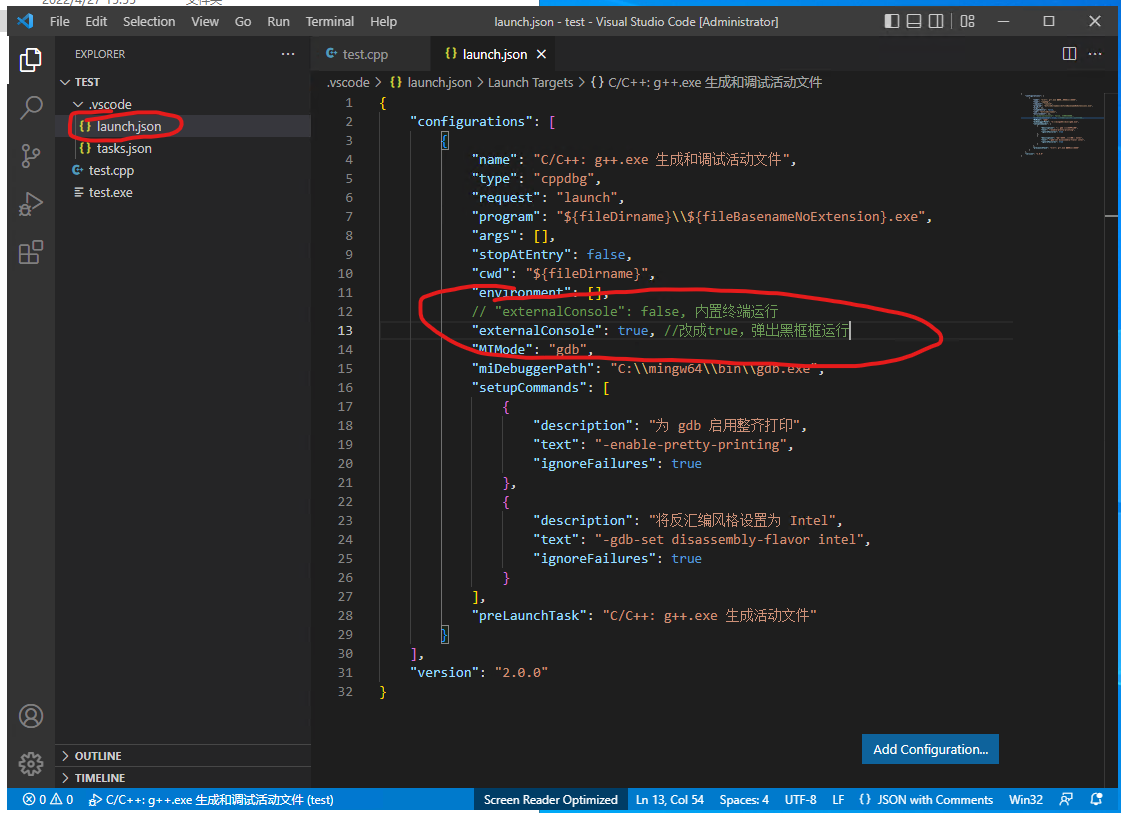
debug 打断点
需要打开一个工作区(文件夹),因为debug的配置文件存在一个工作区当中。
程序路径不要有中文,否则会报错
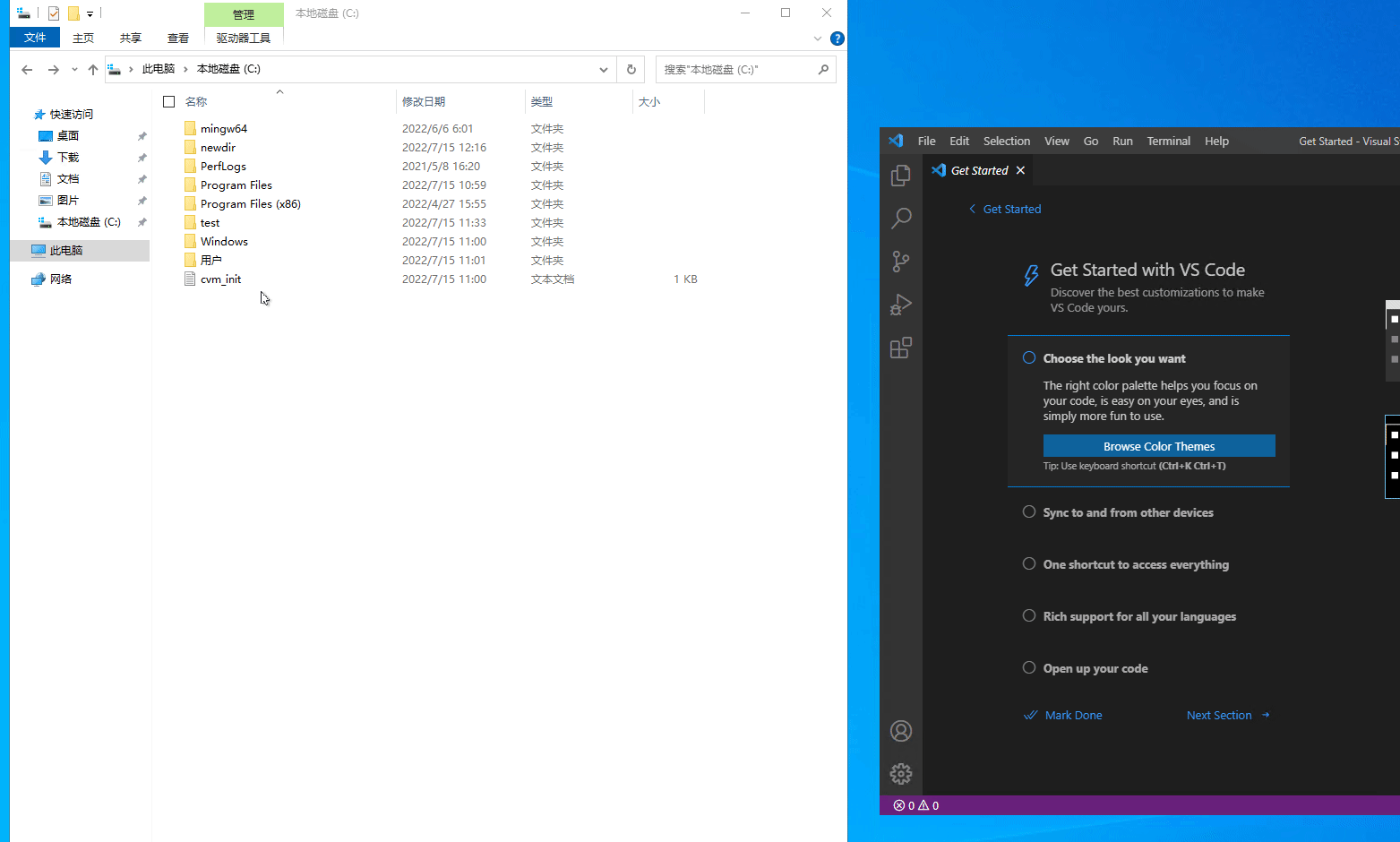
F5默认是debug模式,打完断点之后直接F5即可,也可以选择右上角的选项。

开始调试之后内容会在终端输出:
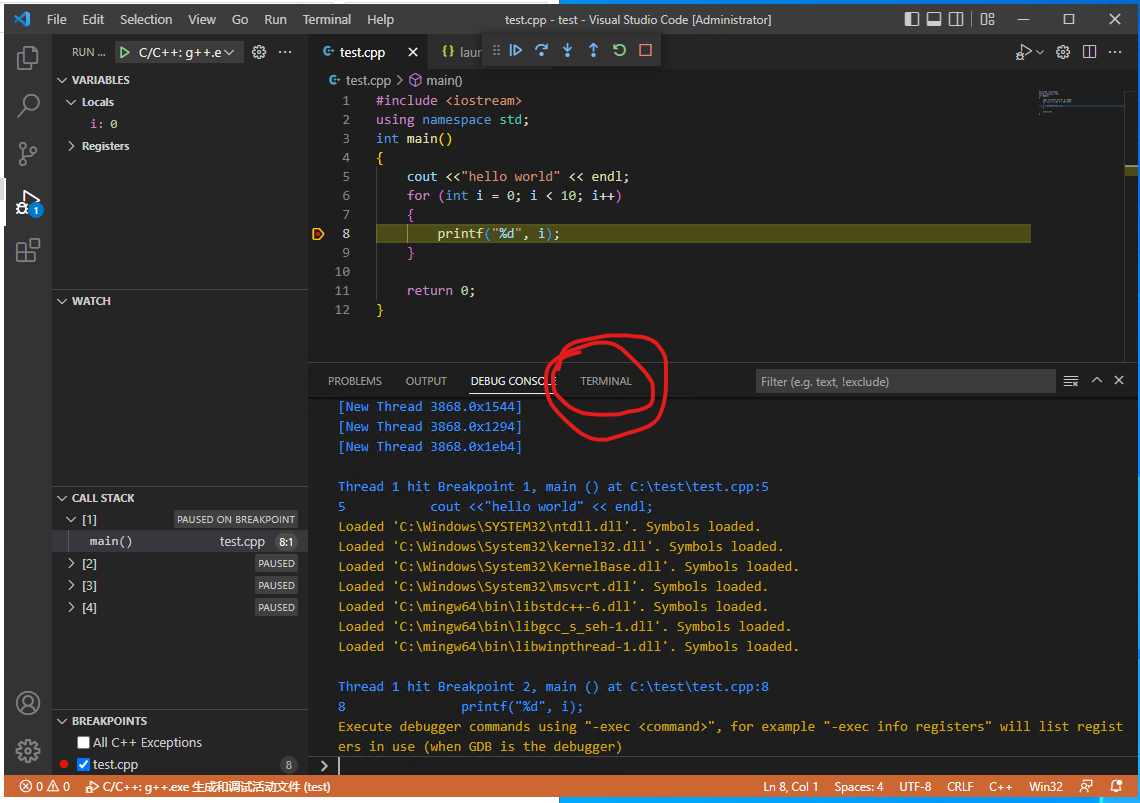
参考:
Get Started with C++ and Mingw-w64 in Visual Studio Code